PENGENALAN MICROSOFT
VISUAL BASIC 2008
Visual Basic .NET 2008 merupakan salah satu produk pengembangan yang di produksi oleh Microsoft Visual Studio .NET 2008 dapat di gunakan untuk pengembangan aplikasi web ASP .NET, XML Web Service, aplikasi dekstop dan juga aplikasi mobile. Dalam Visual Basic .NET 2008 terdapat beberapa tool yang dapat di pilih untuk pengembangan aplikasi. Tool-tool tersebut antara lain adalah Visual Basic, Visual C# dan Visual C++. Tool-tool pada Visual Basic .NET 2008 tersebut menggunakan IDE (Integrated Development Environment) yang sama sehingga dapat saling berbagi pakai fasilitas dalam pengembangan aplikasi.
Pada Visual Basic .NET 2008 banyak sekali fasilitas Wizard yang di sediakan untuk memudahkan para pengembang aplikasi. Dengan fasilitas ini, pengembangan aplikasi dapat di lakukan dengan cepat. Ini memungkinkan para pemula untuk belajar lebih cepat dalam pengembangan aplikasi. pada Visual Basic .NET 2008 juga terdapat alat atau tool untuk membuat report atau laporan.
Menjalankan Microsoft Visual Basic 2008
Tampilan awal Visual Basic 2008
Cara Membuat Project
kuti langkah - langkah berikut !
- Pastikan anda Sudah menginstal Microsoft Visual Basic 2008 (VB.net 2008) di komputer/PC anda.
- Klik Start - All Programs - Microsoft Visual Studio 2008
- .Klik Menu File - New Project
- Pada Name => Beri Nama project dan tentukan lokasi folder penyimpanan project.
- Klik OK.
 |
| Tampilan Interface Visual Basic 2008 |
Pada project Visual Basic untuk Windows Application secara default telah terdapat sebuah form. Form tersebut bernama Form1. Pada form inilah tempat untuk meletakkan kontrol-kontrol atau komponen-komponen untuk membuat sebuah aplikasi Windows. Form dan kontrol-kontrol dari program aplikasi inilah yang biasanya di sebut dengan GUI (Graphical User Interface) atau antar muka dari program. Jadi user akan berinteraksi dengan sebuah program aplikasi melalui GUI. Pada IDE Visual Basic .NET 2008 terdapat Menu, Toolbar, Toolbox, Server Explorer, Solution Explorer dan Properties Windows.
1. Form
Form adalah tempat anda membuat tampilan (user interface) untuk program aplikasi anda. Pada form, anda dapat meletakkan atau menambahkan objek kontrol maupun komponen. |
| Gambar : Form 1 |
Toolbox adalah tempat dimana kontrol-kontrol dan komponen-komponen diletakkan. Kontrol dan komponen yang terdapat pada toolbox dipakai dalam pembuatan program aplikasi. untuk membuat objek kontrol dan komponen pada form program aplikasi di ambil dari kontrol-kontrol yang ada pada toolbox. Untuk menampilkan windows toolbox, klik pada tombol toolbox yang terdapat pada toolbar.
 |
| Gambar : Toolbox |
3. Solution Explorer
Solution Explorer memberikan tampilan daftar file-file project yang sedang di buat sehingga dapat di akses langsung. Pada windows solution explorer terdapat beberapa tombol pada toolbar dan tree yang berisi daftar file-file yang di gunakan dalam project.
4. Properties Window
5. Toolbar
Toolbar fungsinya sama seperti fungsi dari menu, hanya saja pada toolbar pilihan-pilihan berbentuk icon. Untuk memilih suatu proses yang akan di lakukan, anda tinggal mengklik icon yang sesuai dengan proses yang anda inginkan.
Icon-icon pada toolbar adalah pilihan-pilihan pada menu yang sering di gunakan dalam membuat program aplikasi. Dengan adanya toolbar, memudahkan Anda untuk memilih proses yang sering di lakukan tanpa harus memilihnya pada menu.
6. Menu Bar
Menu adalah bagian dari IDE yang terdiri dari perintah-perintah untuk mengatur IDE, mengembangkan, memelihara dan mengeksekusi program. Di dalam menu, perintah-perintah di kelompokkan ke dalam beberapa bagian sesuai jenis perintah tersebut. Menu pada Visual Basic.- Code Editor

-
Method (Event)Method merupakan kejadian atau aksi yang dapat dilakukan oleh sebuah control.Contoh: Load, Click, DoubleClick.Kode program diketik pada objek program (diantara Private Sub dan End Sub) yang berada dalam lingkungan Class (diawali dengan Public Class dan diakhiri dengan End Class).Bentuk Umum Penulisan Kode ProgramNamaObjek.Properties = ArgumentContoh:TextBox1.Text = “Visual Basic”
- Control dan Properties
Control adalah sebuah objek yang memiliki identitas dan ciri khas yang membedakan satu control dengan control yang lain walaupun dengan basic class yang sama. Contohnya dua objek button, masing-masing memiliki ciri khas atau karakteristik seperti: ukuran, text, warna yang berbeda satu dengan lainnya.
Ciri khas tersebut pada visual basic dikenal dengan properties. Properties dapat diatur dengan dua cara yaitu: (1) melalui properties window, (2) melalui code editor.
Control atau objek yang sering digunakan pada pemrograman beserta propertiesnya
|
No.
|
Control/Objek
|
Fungsi
|
Properties
|
Fungsi
|
|
1
|
|
Membuat keterangan
|
Text
|
Untuk mengedit text/tulisan
|
|
2
|
|
Menginput/memasukkan Nilai
|
Text
|
Untuk mengedit text/tulisan dan menginput nilai
|
|
3
|
|
Menjalankan proses
|
Text
|
Untuk mengedit text/tulisan
|
|
4
|
|
Memilih satu atau beberapa pilihan dengan cara memberi
Check atau contreng
|
Text
|
Untuk mengedit text/tulisan
|
|
Checked
|
Untuk menandai atau tidak
Ada 2 nilai:
True (1) =
menandai dan
False (0) = tidak menandai
|
|||
|
5
|
|
Memilih satu pilihan dari beberapa pilihan.
|
Text
|
Untuk mengedit text/tulisan
|
|
Checked
|
Untuk menandai atau tidak
Ada 2 nilai:
True (1) =
menandai dan
False (0) = tidak menandai
|
|||
|
6
|
|
Membuat Pilihan dengan cara dropdown
|
Items
|
Untuk membuat list/daftar
|
|
7
|
|
Membuat Gambar
|
Image
|
Untuk memasukkan Gambar
|
|
SizeMode
|
Untuk Mengatur Ukuran Gambar
|
|||
|
8
|
|
Membuat Group Objek
|
Text
|
Untuk mengedit text/tulisan
|
Properties yang sama pada setiap objek adalah Name yang berfungsi untuk memberi nama Objek.
A. Latihan - 11. Desain Awal Program
 | |||||||||||||||||||||||||||||
| Desain Awal sebelum pengaturan properties |
Tampilan
program setelah pengaturan properties sebagai berikut:
 |
| Desain setelah pengaturan properties |
3. Pemberian Perintah/Instruksi pada Program
Alur Program:
a. - Jika diklik CheckBox1 (OOP), maka pada objek TextBox1
(Txtoop) akan tampil teks:
“Object Oriented Programming”
- Warna teks biru
b. - Jika diklik CheckBox2 (VB), maka pada objek TextBox2
(Txtvb) akan tampil teks:
“Visual Basic”
- Warna Background textbox warna kuning
“Anda memilih Benar”
d. Jika diklik RadioButton2 (Salah), maka pada
objek TextBox3 (Txtbs) akan tampil teks:
“Anda memilih Salah”
e. Jika diklik tombol Button1 (Bersih), maka:
- tanda
checklist pada OOP akan hilang.
- tanda
checklist pada VB akan hilang.
- teks pada
objek Txtoop, Txtvb dan Txtbs akan dihapus (kosong).
f. Jika diklik tombol Button2 (Tutup), maka program akan ditutup (keluar dari program)
4. Pengisian Code Editor/perintah program
Public Class Form1
Private Sub ChkOOP_CheckedChanged(ByVal sender As System.Object, ByVal e As System.EventArgs) Handles ChkOOP.CheckedChanged
TxtOOP.Text = "Object Oriented Programming"
TxtOOP.ForeColor = Color.Blue
End Sub
Private Sub ChkVb_CheckedChanged(ByVal sender As System.Object, ByVal e As System.EventArgs) Handles ChkVb.CheckedChanged
TxtVB.Text = "Visual Basic"
TxtVB.BackColor = Color.Yellow
End Sub
Private Sub RdoBenar_CheckedChanged(ByVal sender As System.Object, ByVal e As System.EventArgs) Handles RdoBenar.CheckedChanged
TxtBS.Text = "Anda Memilih Benar"
End Sub
Private Sub RdoSalah_CheckedChanged(ByVal sender As System.Object, ByVal e As System.EventArgs) Handles RdoSalah.CheckedChanged
TxtBS.Text = "Anda Memilih Salah"
End Sub
Private Sub BtnBersih_Click(ByVal sender As System.Object, ByVal e As System.EventArgs) Handles BtnBersih.Click
ChkOOP.Checked = 0
ChkVb.Checked = False
TxtOOP.Text = ""
TxtVB.Clear()
TxtVB.BackColor = Color.White
TxtBS.Text = ""
End Sub
Private Sub BtnTutup_Click(ByVal sender As System.Object, ByVal e As System.EventArgs) Handles BtnTutup.Click
End
End Sub
End Class
5. Tampilan/hasil setelah pengisian coding
 |
| Hasil setelah pengisian koding |
Untuk
menjalankan program, klik tombol Start Debugging atau tekan tombol F5 pada keyboard.
Untuk menutup
program, klik tombol Stop Debugging
B. Latihan - 2
- CheckBox dan RadioButton
1. 1. Tambahkan Form Baru,dengan cara klik kanan pada Project. Klik Add, pilih Windows
Form … . Beri nama FrmcheckBox
3. Atur Properties
Masing-masing Objek sebagai berikut:
Tampilan
program setelah pengaturan properties sebagai berikut:
4. Pengisian Code Editor/perintah program
- Double Klik CheckBox1, dan isi code berikut ini
Private Sub CheckBox1_CheckedChanged(ByVal sender As System.Object, ByVal e As System.EventArgs) Handles CheckBox1.CheckedChanged
Lbl_Font.Font = New Font("Microsoft sans serif", Lbl_Font.Font.Size, _Lbl_Font.Font.Style Xor FontStyle.Strikeout)
End Sub
Lbl_Font.Font = New Font("Microsoft sans serif", Lbl_Font.Font.Size, _Lbl_Font.Font.Style Xor FontStyle.Underline)
End Sub
Lbl_Font.Font = New Font("Microsoft sans serif", Lbl_Font.Font.Size, _Lbl_Font.Font.Style Xor FontStyle.Regular)
End Sub
Lbl_Font.Font = New Font("Microsoft sans serif", Lbl_Font.Font.Size, _Lbl_Font.Font.Style Xor FontStyle.Italic)
End Sub
Lbl_Font.Font = New Font("Microsoft sans serif", Lbl_Font.Font.Size, _Lbl_Font.Font.Style Xor FontStyle.Bold)
End Sub
Lbl_Font.Font = New Font("Microsoft sans serif", Lbl_Font.Font.Size, _Lbl_Font.Font.Style Xor FontStyle.Bold Xor FontStyle.Italic)
End Sub
End Class
End Sub
- Double Klick CheckBox2, dan isi code berikut ini
Lbl_Font.Font = New Font("Microsoft sans serif", Lbl_Font.Font.Size, _Lbl_Font.Font.Style Xor FontStyle.Underline)
End Sub
- Double Klick RadioButton1, dan isi code berikut ini
Lbl_Font.Font = New Font("Microsoft sans serif", Lbl_Font.Font.Size, _Lbl_Font.Font.Style Xor FontStyle.Regular)
End Sub
- Double Klick RadioButton2, dan isi code berikut ini
Lbl_Font.Font = New Font("Microsoft sans serif", Lbl_Font.Font.Size, _Lbl_Font.Font.Style Xor FontStyle.Italic)
End Sub
- Double Klick RadioButton3, dan isi code berikut ini
Lbl_Font.Font = New Font("Microsoft sans serif", Lbl_Font.Font.Size, _Lbl_Font.Font.Style Xor FontStyle.Bold)
End Sub
- Double Klick RadioButton4, dan isi code berikut ini
Lbl_Font.Font = New Font("Microsoft sans serif", Lbl_Font.Font.Size, _Lbl_Font.Font.Style Xor FontStyle.Bold Xor FontStyle.Italic)
End Sub
End Class
5. Tampilan/hasil setelah pengisian coding
LATIHAN - 3
- ComboBox dan ListBox
2. Desain Tampilan form
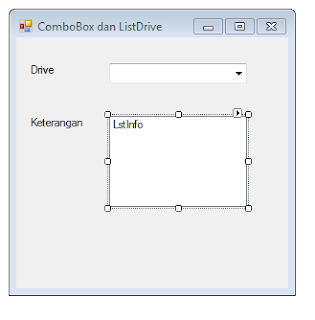
3. Atur Properties Masing-masing Objek sebagai berikut:
4. Pengisian Code Editor/perintah program
- Double Klik Fom, dan isi code berikut ini
Public Class FrmCombo
Private Sub FrmCombo_Load(ByVal sender As System.Object, ByVal e As System.EventArgs) Handles MyBase.Load
Cmb_Drive.Items.AddRange(IO.DriveInfo.GetDrives)
End Sub
- Double Klick ComboBox1, dan isikan code berikut ini
LstInfo.Items.Clear()
LstInfo.Items.Add("Nama Drive :" & Dir("" & _
Cmb_Drive.Text & "", FileAttribute.Volume) & "")
LstInfo.Items.Add("System :" & Dir("" & _
Cmb_Drive.Text & "", FileAttribute.System) & "")
Dim dvr As New DriveInfo(Cmb_Drive.Text)
Dim kapasitas = CStr(dvr.TotalSize / 1000000) & " MB"
Dim sisa = CStr(dvr.TotalFreeSpace / 1000000) & " MB"
Dim Terpakai = CStr(Val(kapasitas) - Val(sisa)) & " MB"
LstInfo.Items.Add("Kapasitas : " & kapasitas)
LstInfo.Items.Add("Terpakai : " & Terpakai)
LstInfo.Items.Add("Sisa : " & sisa)
End Sub
End Class
5. Tampilan/hasil setelah pengisian coding
LATIHAN - 4
- Timer dan DateTimePicker
2. Desain Tampilan form :
3. Atur Properties Masing-masing Objek sebagai berikut:
4. Pengisian Code Editor/perintah program
- Double Klik Form, dan isi code berikut ini
Private Sub FrmTimer_Load(ByVal sender As System.Object, ByVal e As System.EventArgs) Handles MyBase.Load
Dtanggal.Format = DateTimePickerFormat.Custom
Dtanggal.CustomFormat = "dddd,dd/MM/yyyy"
Dtanggal.Value = Format(Now)
End Sub
- Double Klik Timer1,dan isi code berikut ini
Lbl12Jam.Text = Format(Now, "h:mm:ss tt")
Lbl24Jam.Text = Format(Now, "hh:mm:ss")
End Sub
End Class
5. Tampilan/hasil setelah pengisian coding
LATIHAN - 5
- MenuStrip, ContextMenuStrip dan RichTextBox
1. Tambahkan Form baru, dengan dengan cara klik kanan pada Project. Klik Add, pilih Windows Form … . Beri nama FrmMenu
2. Desain Tampilan form seperti gambar berikut ini :
3. Atur Properties Masing-masing Objek sebagai berikut:
4. Pengisian Code Editor/perintah program
Public Class FrmMenu
Private Sub BukaToolStripMenuItem_Click(ByVal sender As System.Object, ByVal e As System.EventArgs) Handles BukaToolStripMenuItem.Click
Dim kotak_dialog As OpenFileDialog = New OpenFileDialog
kotak_dialog.Filter = "File Text (*.txt) | *.txt"
kotak_dialog.ShowDialog()
Dim fileText As String = My.Computer.FileSystem.ReadAllText(kotak_dialog.FileName)
RichTextBox1.Text = fileText
End Sub
Private Sub SimpanToolStripMenuItem_Click(ByVal sender As System.Object, ByVal e As System.EventArgs) Handles SimpanToolStripMenuItem.Click
Dim kotak_dialog As SaveFileDialog = New SaveFileDialog
kotak_dialog.Filter = "File Text (*.txt) | *.txt"
kotak_dialog.ShowDialog()
My.Computer.FileSystem.WriteAllText("" & kotak_dialog.FileName & "", RichTextBox1.Text, False)
End Sub
Private Sub BaruToolStripMenuItem_Click(ByVal sender As System.Object, ByVal e As System.EventArgs) Handles BaruToolStripMenuItem.Click
RichTextBox1.Text = ""
End Sub
Private Sub RegularrToolStripMenuItem_Click(ByVal sender As System.Object, ByVal e As System.EventArgs) Handles RegularrToolStripMenuItem.Click
RichTextBox1.SelectionFont = New Font(RichTextBox1.SelectionFont, FontStyle.Regular)
End Sub
Private Sub BoldToolStripMenuItem_Click(ByVal sender As System.Object, ByVal e As System.EventArgs) Handles BoldToolStripMenuItem.Click
RichTextBox1.SelectionFont = New Font(RichTextBox1.SelectionFont, FontStyle.Bold)
End Sub
End Class
5. Tampilan/hasil setelah pengisian coding




















Tidak ada komentar:
Posting Komentar