MenuBar & MainFrom
Menubar
Menubar adalah balok yang berisi
menu yang akan digunakan untuk mengeksekusi perintah dalam suatu sistem
informasi.
MenuStrip
Untuk membuat
menu pada form kita dapat menggunakann komponen pada ToolBox berupa MenuStrip,
biasanya menu digunakan untuk akses fitur-fitur dari aplikasi yang kita buat
dan ditempatkan pada form utama suatu progra. Bayangkam jika fitur yang kita
buat dalam sebuah program begitu banyak dan kompleks, maka tidak mungkin bagi
kita menggunakan control berupa Button atau sejenisnya kedalam tubuh Form
karena akan memperjelek tampilan dari Form utama itu sendiri. Untuk menagtasi
hal tersebut maka kita dapat mengunakan komponen MenuStrip untuk menampilkan
semua fitru dengan tampilan dorpdown menu dari bagian atas form.
Menambahkan
MenuStrip
Untuk
menambahkan sebuah MenuStrip ke dalam form yang akan kita inginkan, maka kita dapat
memilih objek tersebut dari ToolBox yang dikelompokkan pada Menus&Toolbar.
Terkadang kita perlu menambahkan teks pemisah antar item menu satu dan lainya pada satu level, untuk kita dapat memilih objek Separator dengan melakukan klik pada ikon panah ke bawah pada item yang akan kita atur objeknya.
Pilih objek Separator lalu menuju item selanjutnya yang masih satu level dengan item sebelumnya, kita ketikan “Exit”.
 |
| Tampilan MenuStrip pada Form |
Mengatur
Item MenuStrip
Untuk menambah
dan mengatur item menu pada kontrol MenuStrip dalam form, kita dapat melakukan
klik pada bagian paling kiri dari MenuStrip yang akan kita tambahkan sebuah
item. Klik pada bagian putih yang memiliki teks tooltips ‘Type Here” lalu
ketikan nama menu yang kita inginkan (misalnya “File”) maka hal tersebut dapat
diilustrasi pada gambar
berikut.
Untuk
menambahkan menu di bawah level menu yang baru kita tambahkan (menu “File”)
kita ketikan pada item dari anak menu tersebut (misalnya “Open”). Hal tersebut
dapat diilustrasi seperti gambar berikut. |
| Menambahkan File |
 |
| Menambahkan Menu Open |
Terkadang kita perlu menambahkan teks pemisah antar item menu satu dan lainya pada satu level, untuk kita dapat memilih objek Separator dengan melakukan klik pada ikon panah ke bawah pada item yang akan kita atur objeknya.
 |
| Menambahkan Separator |
Pilih objek Separator lalu menuju item selanjutnya yang masih satu level dengan item sebelumnya, kita ketikan “Exit”.
 |
| Menambahkan Menu Exit |
Setelah kita mengatur item-item pada
control MenuStrip sebagai menu utama pada aplikasi, sekarang kita akan coba
memasukan menuliskan kode jika menu tersebut di pilih oleh user. Caranya sama
seperti saat kita menambahkan kode pada objek kontrol lainya. Cukup klik ganda
pada item pada MenuStrip yang akan kita tambahkan kodenya.
Pada
contoh di bawah ini kita akan menambahkan kode pada menu dengan teks “Exit”.
 |
| Menulis Kode pada Item Menu Exit |
Untuk mengujinya kita jalankan projek
yang baru kita buat tersebut, lalu pilih menu “Exit” yang merupakan anak menu
“File”.
 |
| Hasil Eksekusi Projek |
Kustomisasi
Item
Item
pada Menu Strip mendukung banyak atribut, tidak hanya sebuah teks namun kita
dapat menambahkan gambar, atribut check, merubah jenis objek, dan lain
sebagainya. Untuk melakukan kustomisasi item yang kita inginkam pasa suatu Menu
Strip maka kita dapat mengikuti langkah tersebut.
1.
Pilih atau klik pada item pada menu
strip yang akan kita kustomisasi.
 |
| Memilih Item pada MenuStrip |
Properti penting pada item MenuStirp
beserta fungsinya.
ü Name :
Mengatur nama objek.
ü Image :
Menambahkan sebuah gamar pada objek.
Ø Checked : Mengatur atribut cek
pada objek.
Ø ShortcutKeys :
Mengatur tombol shortcut (tombol pintas) pada objek tersebut
Ø ShowShortcutKeys : Menampilkan atau tidak tombol pintas
untuk menu tersebut.
Ø Visible : Jika bernilai True maa\ka objek
akan nampak, jika bernilai False maka objek tidak akan nampak.
ToolStrip
Unutk membuat sederet atau sekumpulan
item yang dapat kita letakan dibagian atas, kiri, kanan, tengah, atau bahkan
atau bagian kiri Form aplikasi yang kita buat, kita dapat menggunakan kontrol
ToolStrip. Seperti namanya sendiri yaitu ToolStrip dapat menampung item-item
berupa objek lainya seperti Button, Label, TextBox, ComboBox, ProgressBar, dan
lain sebagainya.
Menambahkan
ToolStrip
Untuk dapat menambahkan ToolStrip
pada Form, maka kita pilkih objek ToolStrip pada ToolBox lalu gambarkan pada
Form maka secara defaul kontrol tersebut akn berada pada bagian atas Form anda.
 |
| Menambahkan ToolStrip |
Properti penting pada item ToolStrip
beserta fungsinya.
ü Name : Mengatur nama objek.
ü BackColor : Mengatur warna belakang objek.
Ø Dock :
Mengatur posisi objek pada form.
Ø Items : Mengatur item-item pada
objek.
Ø Visible :
Jika bernilai True maka objek akan nampak, jika bernilaiFalse maka objek tidak
akan nampak.
Setelah
kita menambhkan kontrol ToolStrip dalam form, sekarang kita akan mencoba
menambahkan dan mengatur item-item yang ada pada ToolStrip yang kita pakai.
Menambahkan
Item
Untuk
menambahkan item pada ToolStrip secara singkat kita dapat menekan (Klik kiri)
panah kecil ke arah bawah yang ada pada bagian item.
 |
| Menambah Item Pada ToolStrip |
Pilih jenis yang akan kita tambahkan,
misalnya kita akan menambahkan item berupa Button maka pilih “Button” pada menu
yang muncul.
Untuk
menambahkan item lainnya pada ToolStrip maka kita dapat melakukan hal yang sama
sebelumnya lalu pilih jenis item yang kita inginkan. Sehinggan sekumpulan item
telah kita tambahkan pada sebuah ToolStrip, berikut adalah ilustrasi dari
ToolStrip yang telah ditambahkan berbagai item.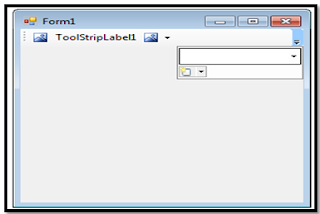 |
|
ToolStrip Dengan Berbagai Jenis Item
Mengatur Item |
Setelah kita dapat menambahkan berbagai
item pada ToolStrip maka kita harus mengatur item-item yang kita tambahkan
tersebut agar tampilan lebih sesuai yang kita inginkan. Sevelum sampai bab ini
tentunya kita telah mempelajari berbagai macam atau jenis item (objek) yang telah kita tambahkan pada ToolStrip (
Label, Button, ComboBox, TextBox, ProgressBar) sehingga kegunaan dari
masing-masing properti untuk mengatur setiap item yang kita tambahkan sudah Anda
kuasai. Untuk mengatur item pada ToolStrip caranya sama seprti
pengaturan item pada kontrol lainya, yaitu dengan memilih objek (item) yang ada
pada ToolStrip (yang akan kita atur) lalu kita rubah nilai-nilai pada jendela
tersebut.
Berikut
adalah salah satu ilustrasi/gamabr saat pengaturan salah satu Item pada
Toolstrip (item ProgressBar).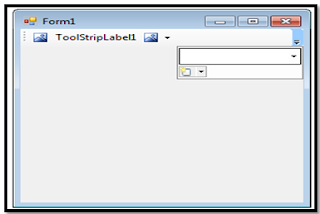 |
| Mengatur Salah Satu Item |
Sehingga anda agar sendiri masing-masing
item yang anda tamabahkan pada ToolStrip sehingga tampilan sesuai dengan yang
anda inginkan.
Membuat
Garis Batas Antar SubMenu
- Klik
tanda panah pada Type Here
Membuat
Shortcut Key Pada Menu
- Pilih
(klik) Menu yang akan diberikan shortcut key nya
- Pada
jendela Properties, pilih ShortcutKeys
- Atur
kombinasi shortcutkey nya.
Posisi
ToolStrip
 |
| ToolStrip dengan Dock Button |
Hal
lain yang dapat kita lakukan dengan ToolStrip adalah merubah letak atau posisi
nya pada Form, secara Default posisi ToolStrip akan berada dibagain atas Form,
namun kita dapat memposisikan ToolStrip dibagian lain Form sesuai yang kita
inginkan secara singkat hal tersebut dapat kita lakukan dengan merubah nilai
pasda properti Dock.
Berbagai
posisi ToolStrip yang dapat terjadi ketika kita merubah nilai pada properti
Dock dapat dilihat dalam gambar-gambar berikut. |
| ToolStrip dengan Dock Left |
Mainform
Maninform merupakan sebuah form yang
dijadikan form induk tempat untuk mengakses form-form lainnya.
Buatlah
desain Form sebagai berikut :
Jadikan
Form1 menjadi Form utama dengan mengatur propertise sebagai berikut :
IsMdiContainer
= True
WindowState
= Maximized
Kemudian buatlah form-form yang akan
dibuka melaluai form utama, misalnya :
Untuk
membuka form-form ini melalui form menu utama, perintahnya adalah sebagai
berikut :
Nama_Form.MdiParent = Me
Nama_Form.Show()
Double klik pada menustrip yang ingin
dijadikan pemanggil form, misalnya akan akan memanggil data pegawai, maka kode
program diletakkan pada menustrip yang bertuliskan “Data Pegawai” kemudian
panggil form yang akan dibuka misal form2.
PrivateSub DataPegawaiToolStripMenuItem_Click(ByVal sender As
System.Object, ByVal e As
System.EventArgs) Handles
DataPegawaiToolStripMenuItem.Click
Form2.MdiParent = Me
Form2.Show()
EndSub
Adapun hasilnya adalah sebagai berikut :






